Calendario 2025 Excel Lunes a Domingo: A Comprehensive Guide
Related Articles: Calendario 2025 Excel Lunes a Domingo: A Comprehensive Guide
- 2025 Monthly Calendar Printable UK: Stay Organized And Plan Ahead
- Singapore 2025 Calendar: A Comprehensive Guide
- May June July August 2025 Printable Calendar: A Comprehensive Guide To Planning Your Mid-Year
- January 2025 Calendar Wallpaper Computer: A Serene And Inspiring Start To The New Year
- 2025 Queensland School Calendar For Students: A Comprehensive Guide
Introduction
With enthusiasm, let’s navigate through the intriguing topic related to Calendario 2025 Excel Lunes a Domingo: A Comprehensive Guide. Let’s weave interesting information and offer fresh perspectives to the readers.
Table of Content
Video about Calendario 2025 Excel Lunes a Domingo: A Comprehensive Guide
Calendario 2025 Excel Lunes a Domingo: A Comprehensive Guide
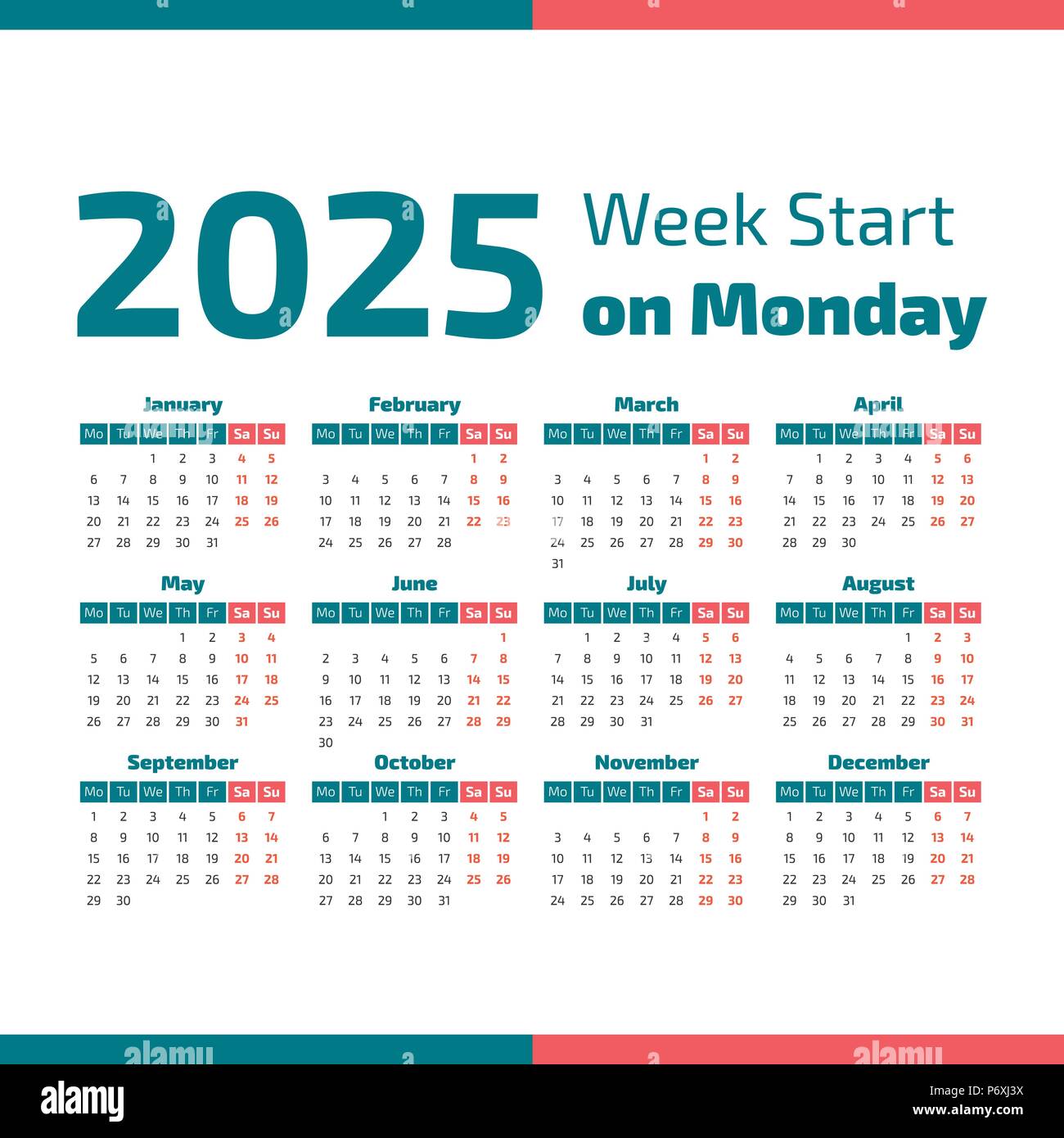
Introduction
Microsoft Excel is a versatile spreadsheet application that can be used for a wide range of tasks, including creating calendars. A calendar can be a valuable tool for organizing your schedule, keeping track of appointments, and planning events. This guide will show you how to create a calendario 2025 excel lunes a domingo (2025 Excel calendar from Monday to Sunday) using the built-in features of Excel.
Step 1: Open Excel and Create a New Workbook
To begin, open Microsoft Excel and create a new workbook. You can do this by clicking on the "File" tab and then selecting "New" from the left-hand menu. A new, blank workbook will be created.
Step 2: Enter the Year and Month
In the first cell of the worksheet, enter the year and month for which you want to create the calendar. For example, to create a calendar for January 2025, you would enter "2025-01" in the cell.
Step 3: Create the Weekday Headers
Starting in the second row of the worksheet, create the weekday headers. In the first cell of the second row, enter "Monday". In the second cell of the second row, enter "Tuesday", and so on. Continue this process until you have created headers for all seven days of the week.
Step 4: Populate the Calendar with Dates
To populate the calendar with dates, you can use the DATE function. The DATE function takes three arguments: the year, the month, and the day. For example, to enter the date for January 1, 2025, you would enter the following formula in the cell below the "Monday" header:
=DATE(2025,1,1)Copy this formula to the cells below the other weekday headers.
Step 5: Format the Calendar
Once you have populated the calendar with dates, you can format it to make it more visually appealing. You can change the font, the font size, and the cell colors. You can also add borders to the cells and merge cells to create larger blocks of text.
Step 6: Add Events and Appointments
Once you have formatted the calendar, you can add events and appointments. To do this, simply click on the cell corresponding to the date of the event and type in the event details. You can also use the "Insert" tab to add images, shapes, and other objects to the calendar.
Step 7: Save the Calendar
Once you have finished creating the calendar, you can save it to your computer. To do this, click on the "File" tab and then select "Save As" from the left-hand menu. In the "Save As" dialog box, enter a name for the file and select a location to save it.
Conclusion
Creating a calendario 2025 excel lunes a domingo is a simple and straightforward process. By following the steps outlined in this guide, you can create a customized calendar that meets your specific needs.
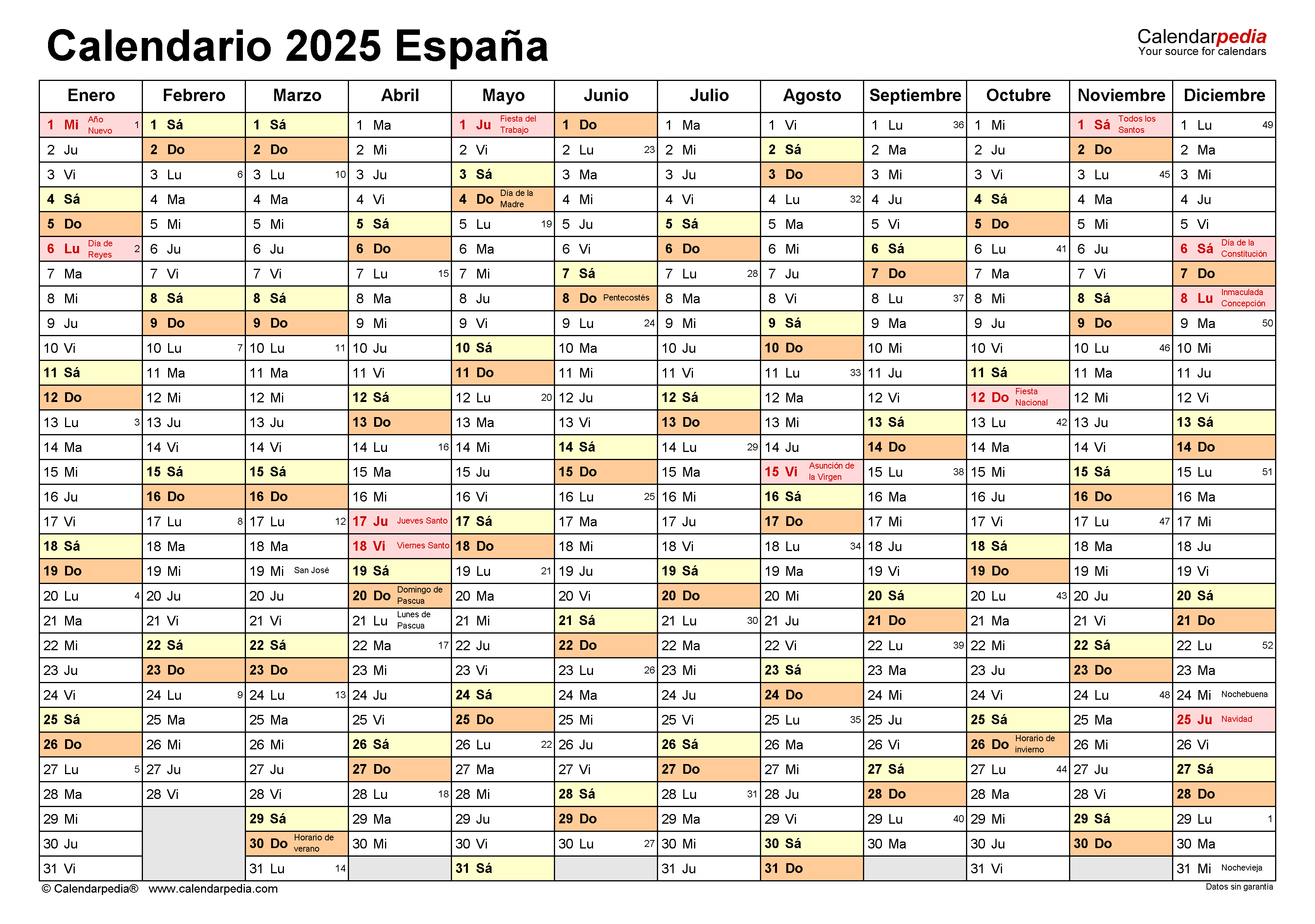
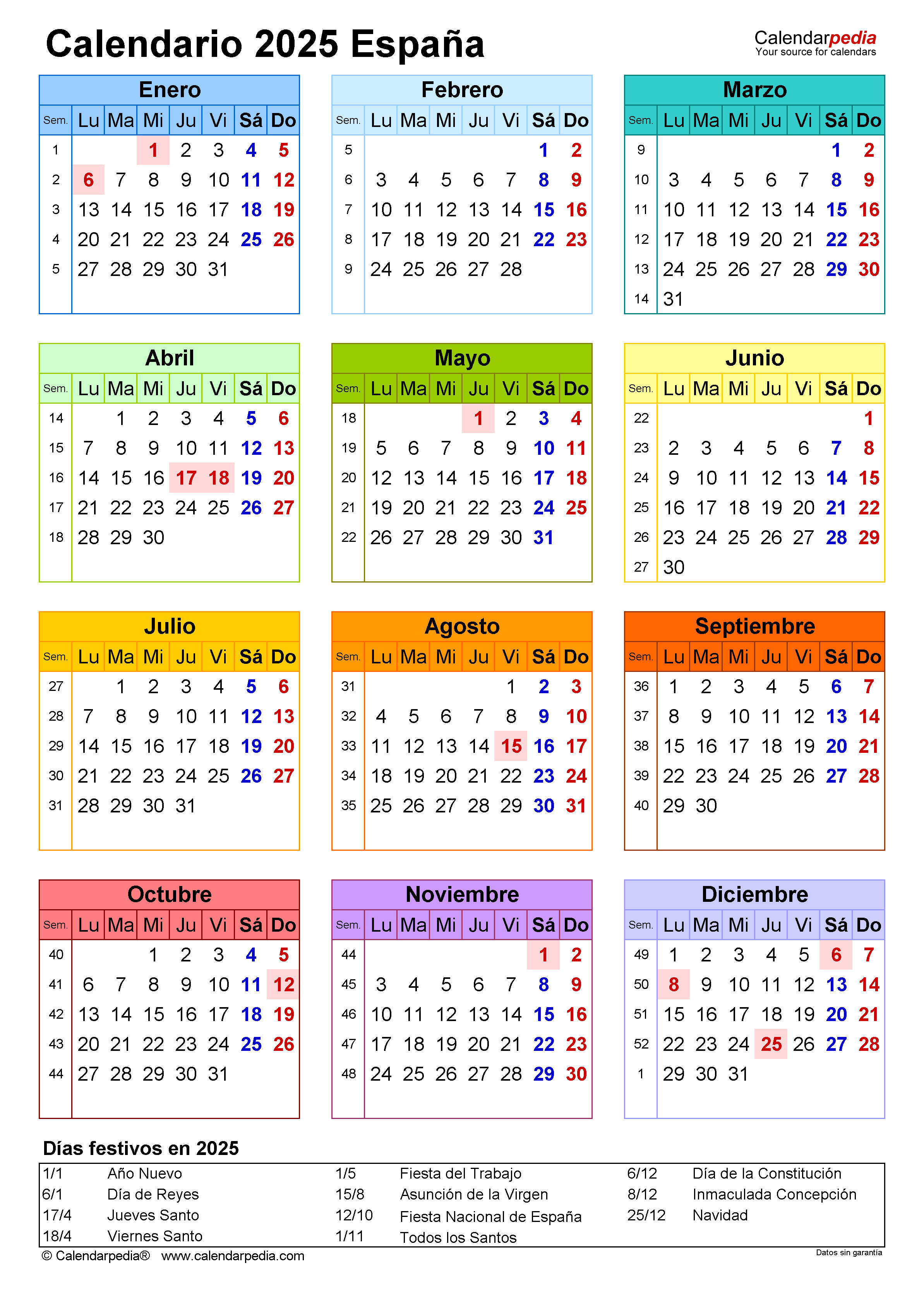
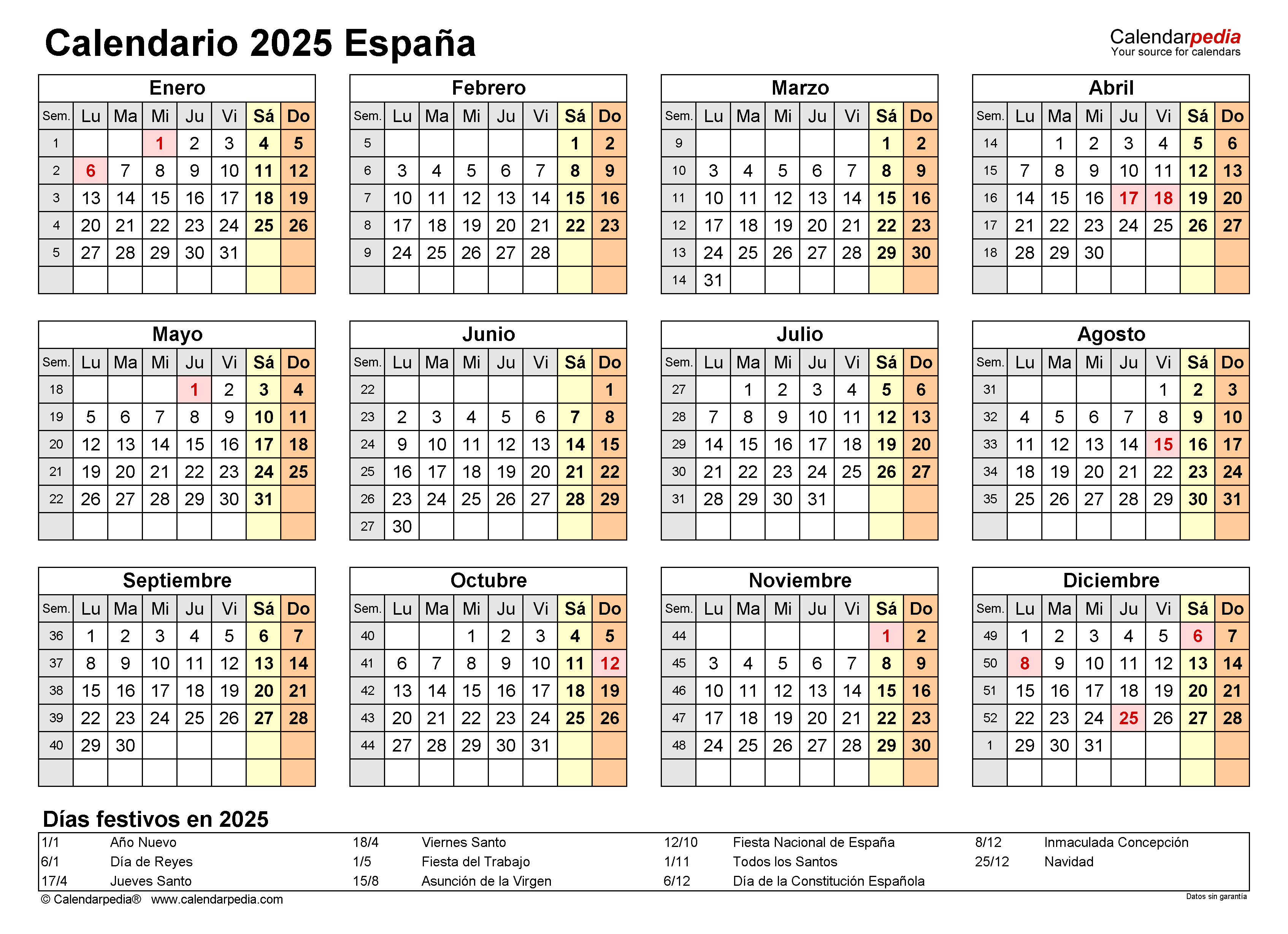
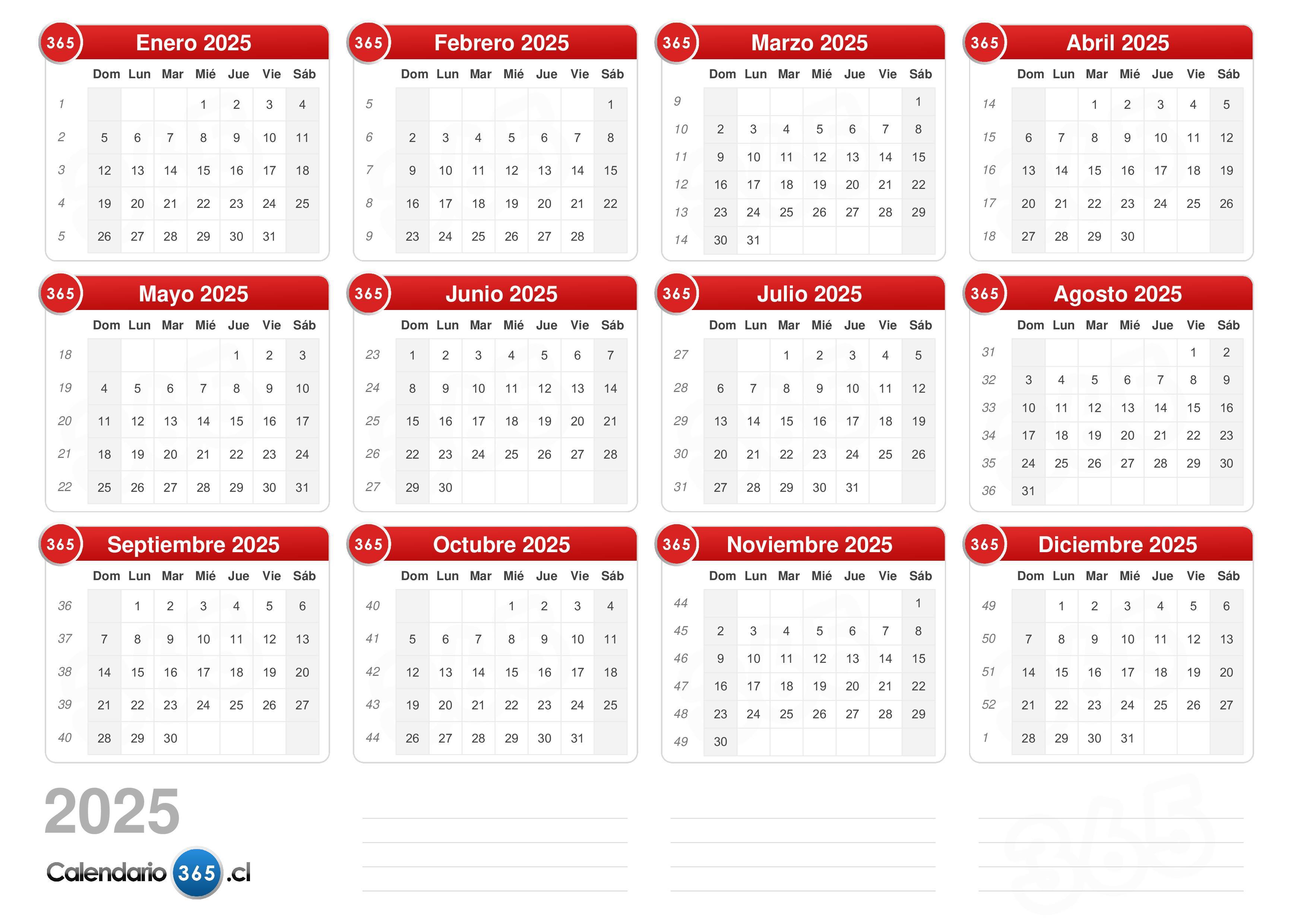
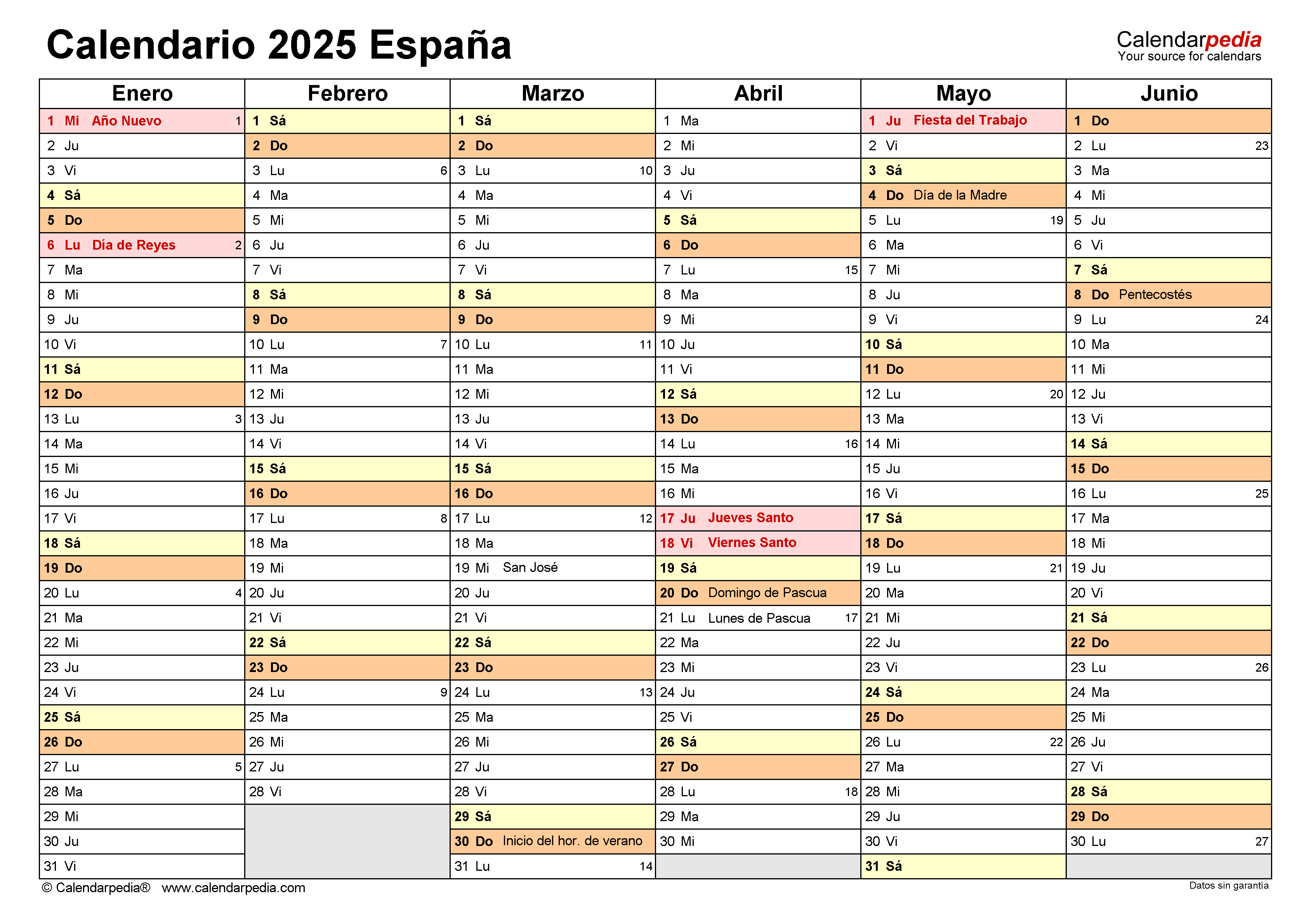

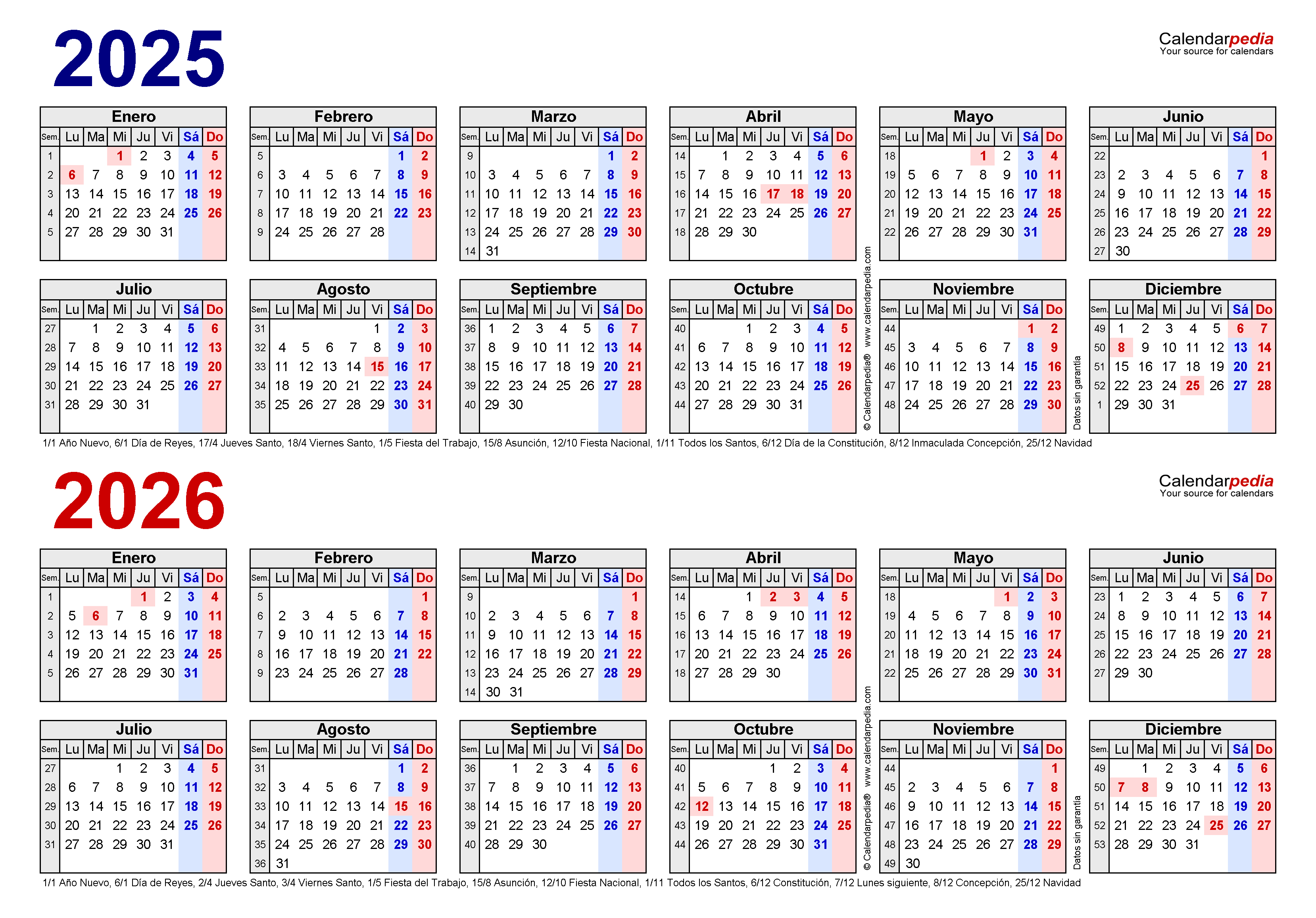
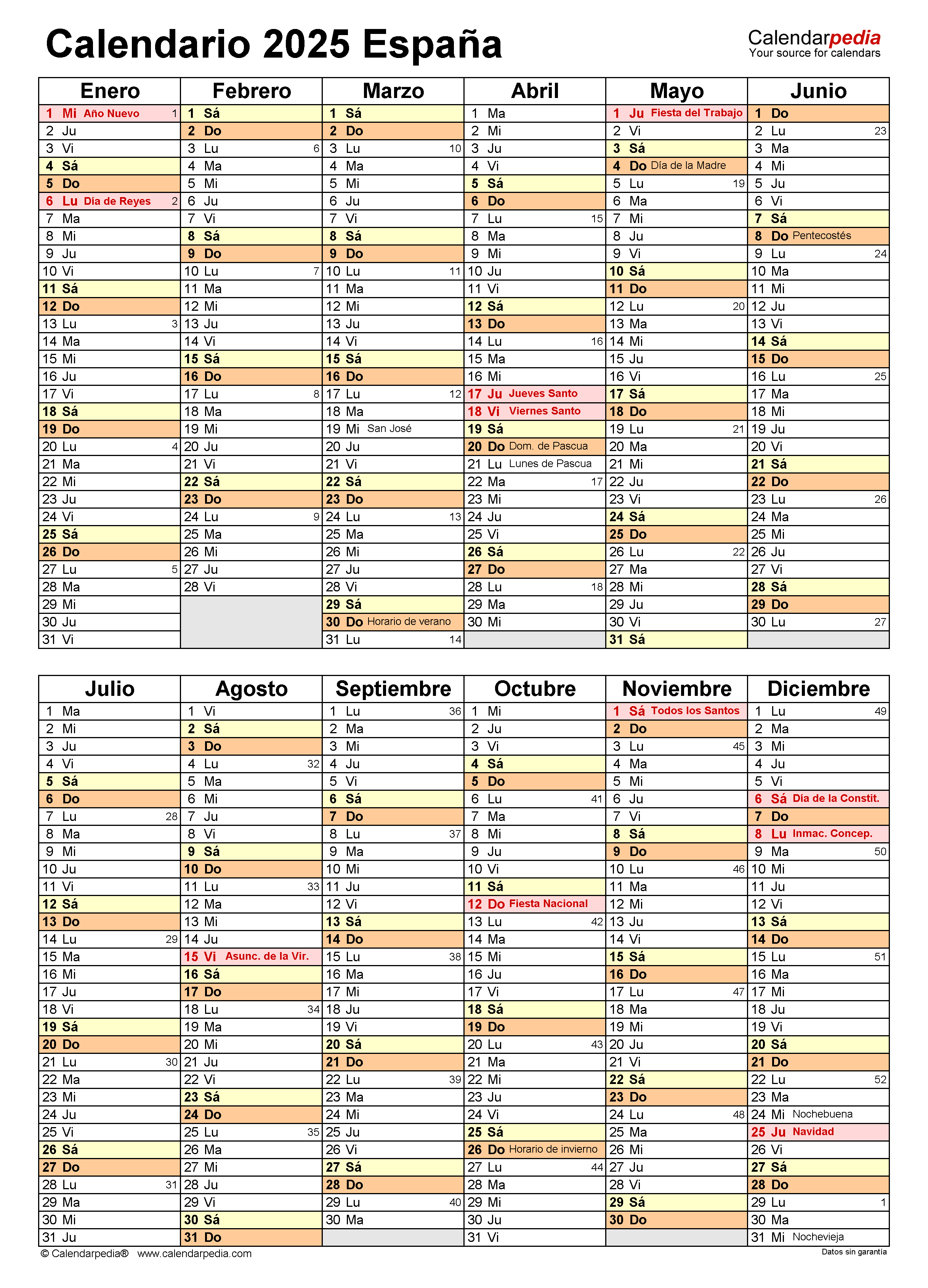
Closure
Thus, we hope this article has provided valuable insights into Calendario 2025 Excel Lunes a Domingo: A Comprehensive Guide. We thank you for taking the time to read this article. See you in our next article!