Create a Professional and Customizable Calendar Template in Microsoft Word for 2025
Related Articles: Create a Professional and Customizable Calendar Template in Microsoft Word for 2025
- April 2025 To March 2026 Printable Calendar
- Clark County School District (CCSD) 2025-2026 School Calendar: A Comprehensive Overview
- April 10, 2025: A Comprehensive Calendar Of Events
- Calendario 2025 Marbaro: A Comprehensive Guide To The Marbaro Calendar For The Year 2025
- Desk Calendars 2025: A Comprehensive Guide To Enhance Your Workday
Introduction
In this auspicious occasion, we are delighted to delve into the intriguing topic related to Create a Professional and Customizable Calendar Template in Microsoft Word for 2025. Let’s weave interesting information and offer fresh perspectives to the readers.
Table of Content
Video about Create a Professional and Customizable Calendar Template in Microsoft Word for 2025
Create a Professional and Customizable Calendar Template in Microsoft Word for 2025
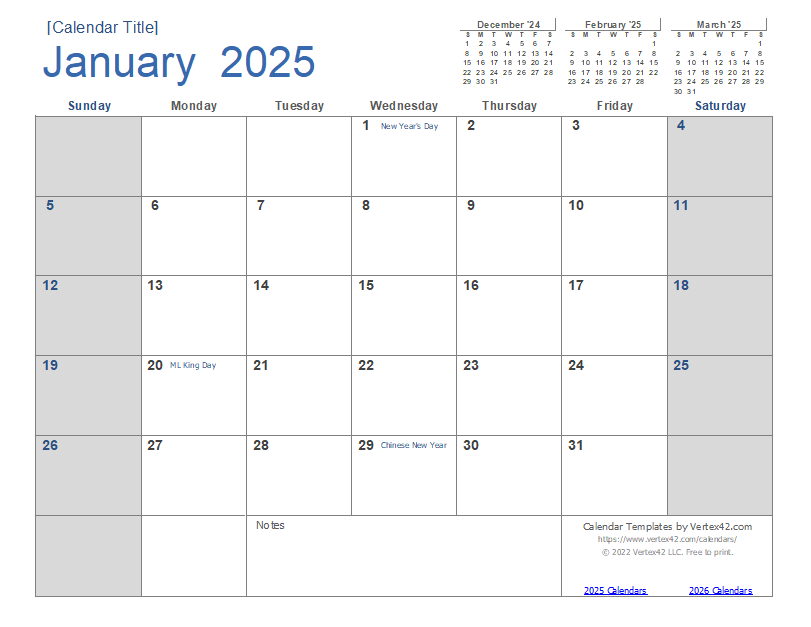
Introduction
A well-organized calendar is an essential tool for managing appointments, deadlines, and special events. Microsoft Word offers a wide range of calendar templates that can be customized to suit your specific needs. This comprehensive guide will walk you through the steps of creating a professional and functional calendar template in Word for the year 2025.
Step 1: Choose a Calendar Template
Word offers a variety of calendar templates to choose from. To access the templates, follow these steps:
- Open a new Word document.
- Click on the "File" tab.
- Select "New" from the left-hand menu.
- In the search bar, type "calendar" and press Enter.
A list of calendar templates will appear. Browse through the options and select the one that best fits your requirements.
Step 2: Customize the Calendar
Once you have chosen a template, you can begin customizing it to meet your specific needs.
Change the Year:
- Click on the "Insert" tab.
- In the "Text" group, click on the "Date & Time" button.
- Select the "Update Automatically" option.
- In the "Format" drop-down menu, choose "YYYY" to display the full year.
Add or Remove Months:
- Click on the "Layout" tab.
- In the "Page Setup" group, click on the "Margins" button.
- Select the "Custom Margins" option.
- In the "Margins" tab, adjust the top and bottom margins to add or remove months.
Change the Font and Color Scheme:
- Select the text you want to change.
- Click on the "Home" tab.
- In the "Font" group, use the drop-down menus to choose the desired font, size, and color.
- To change the color scheme of the calendar, click on the "Design" tab and select a theme from the "Themes" group.
Step 3: Add Events and Appointments
To add events and appointments to your calendar:
- Double-click on the date where you want to add an event.
- A new window will appear.
- Enter the event name, location, and time.
- You can also add notes and reminders to the event.
Step 4: Save and Print the Calendar
Once you have finished customizing your calendar, save it for future use.
To save the calendar:
- Click on the "File" tab.
- Select "Save As" from the left-hand menu.
- Choose a location to save the file.
- Enter a file name and click "Save."
To print the calendar:
- Click on the "File" tab.
- Select "Print" from the left-hand menu.
- Choose the printer and print settings.
- Click on the "Print" button.
Additional Features
Word also offers additional features that can enhance the functionality of your calendar template:
Add a To-Do List:
- Click on the "Insert" tab.
- In the "Text" group, click on the "Quick Parts" button.
- Select "To-Do List" from the drop-down menu.
- A to-do list will be inserted into your calendar.
Insert Holidays:
- Click on the "Insert" tab.
- In the "Text" group, click on the "Date & Time" button.
- Select the "Insert Holidays" option.
- Choose the country and holidays you want to add.
Create a Recurring Event:
- Double-click on the date where you want to add a recurring event.
- In the "Event" window, click on the "Recurrence" button.
- Set the recurrence pattern and frequency.
Conclusion
Creating a customized calendar template in Microsoft Word is a simple and effective way to manage your schedule. By following the steps outlined in this guide, you can easily create a professional and functional calendar that meets your specific needs. Whether you need a calendar for personal use, business purposes, or academic planning, Word provides a versatile tool to help you stay organized and productive throughout the year 2025.
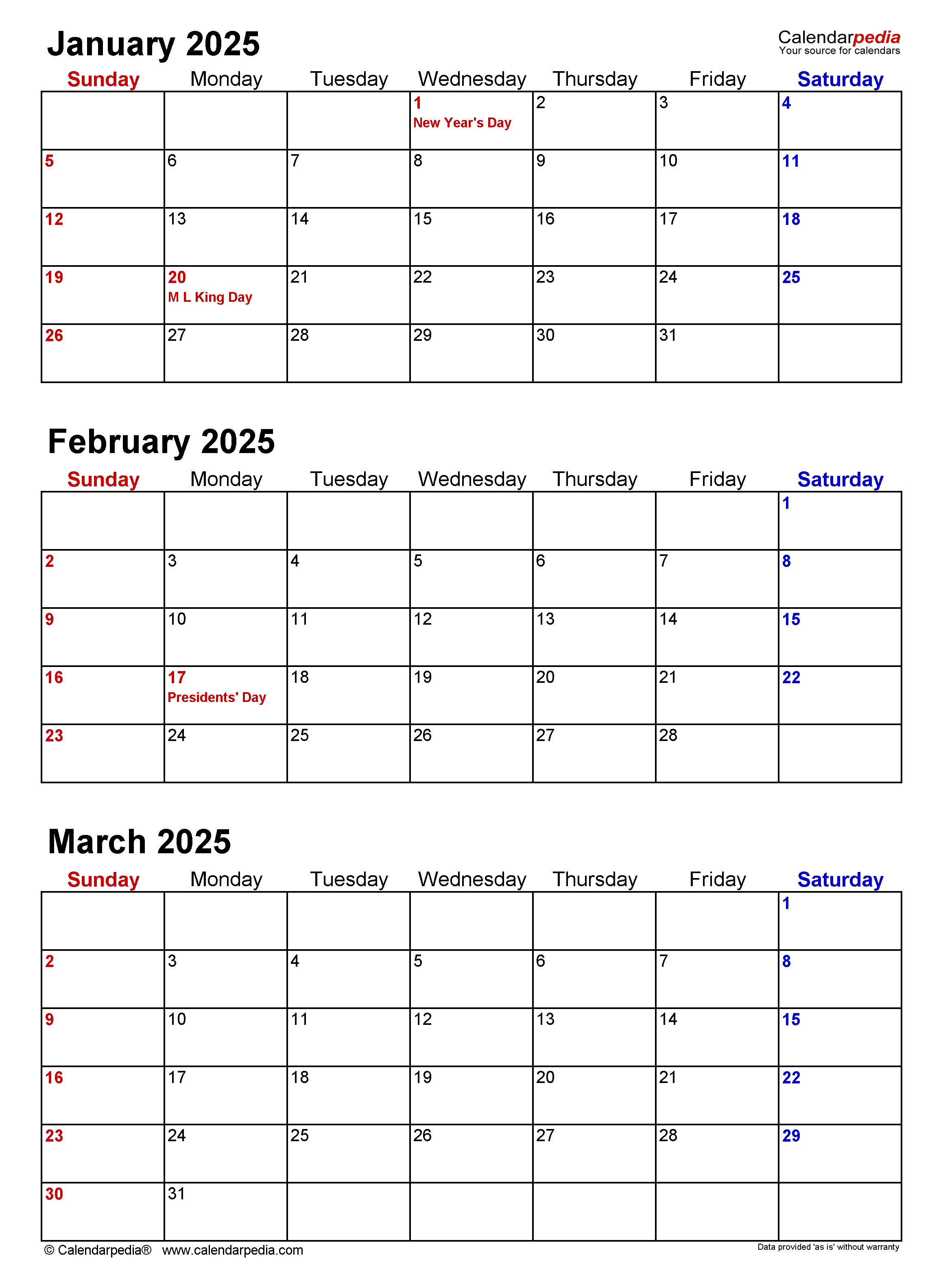
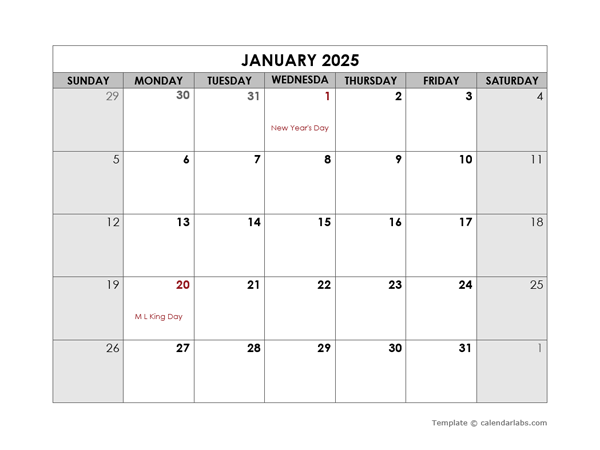
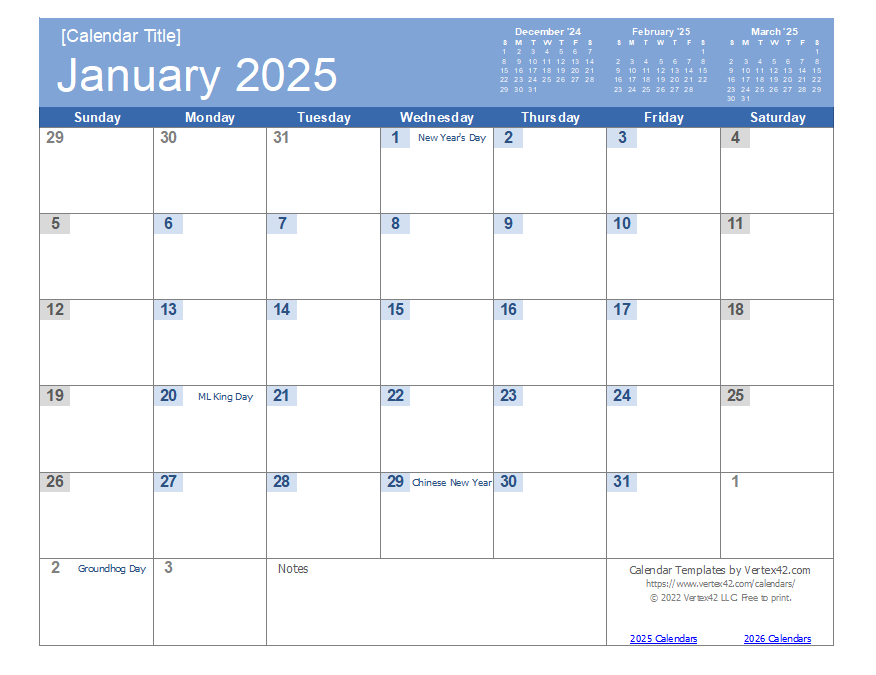
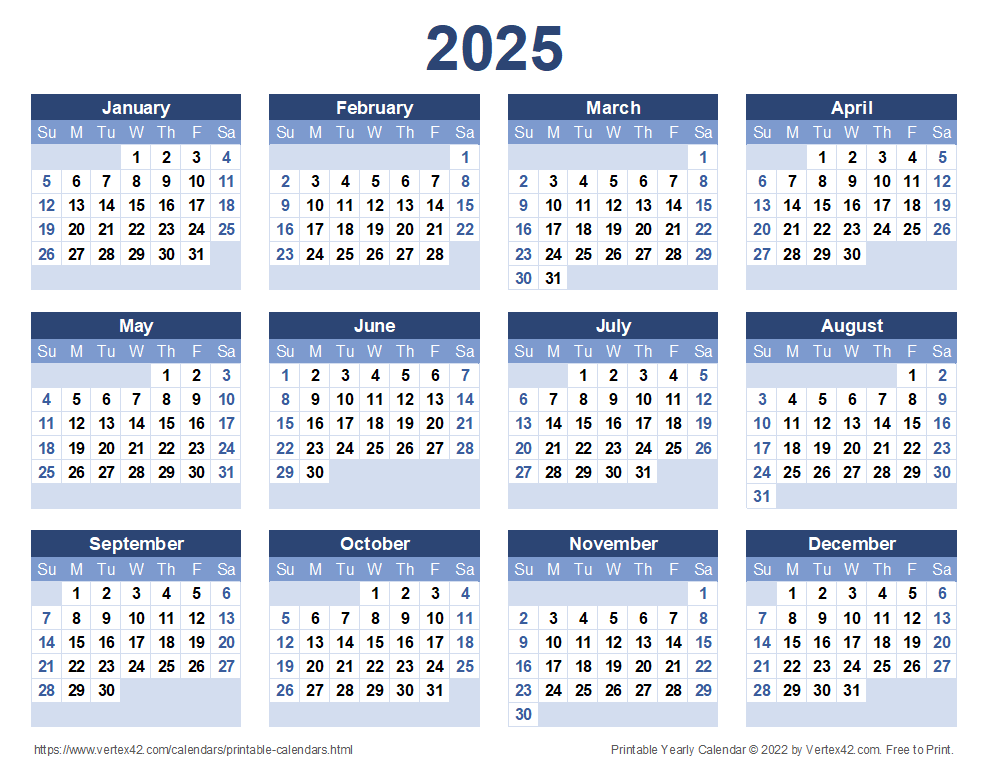
:max_bytes(150000):strip_icc()/wordcals-5a2033560c1a82001961e023.jpg)
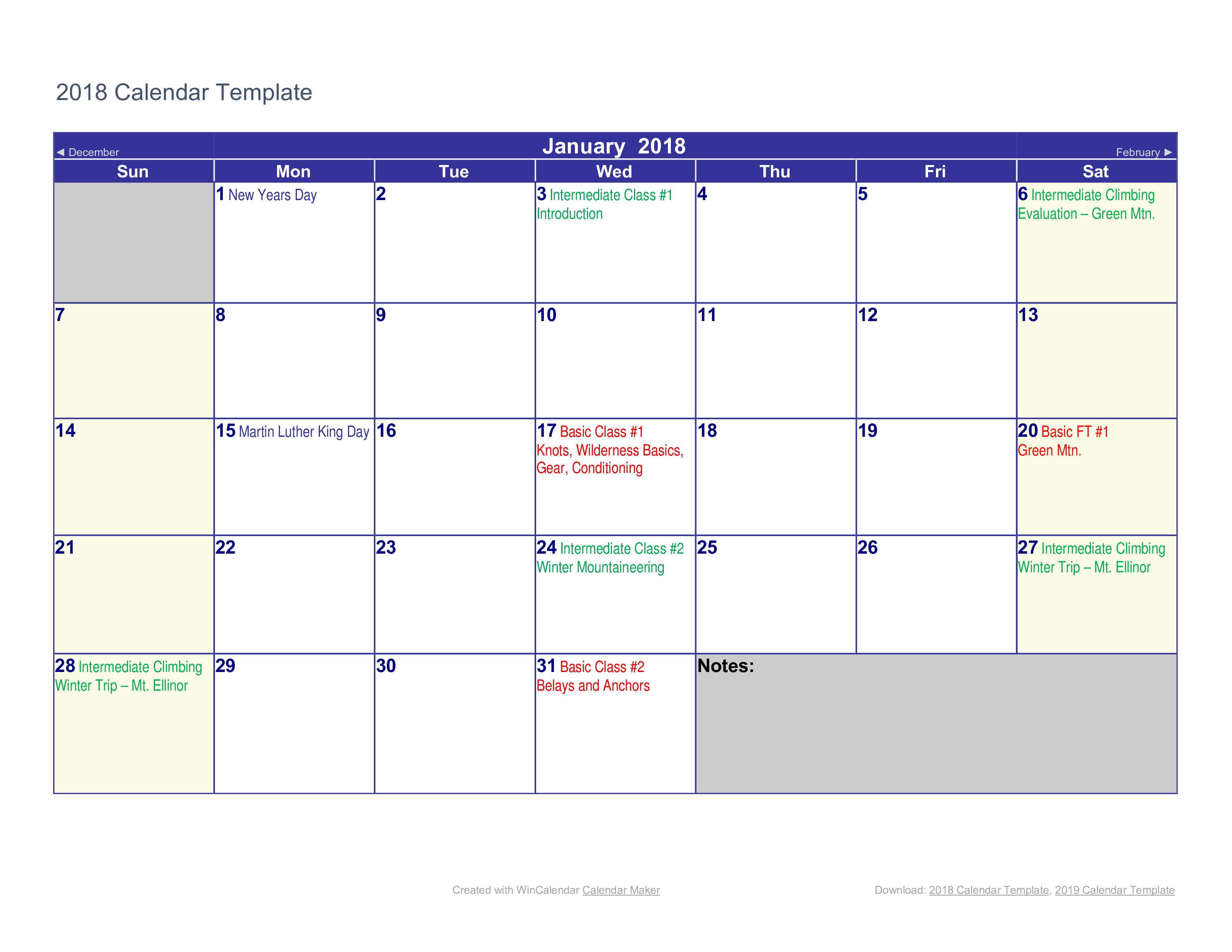
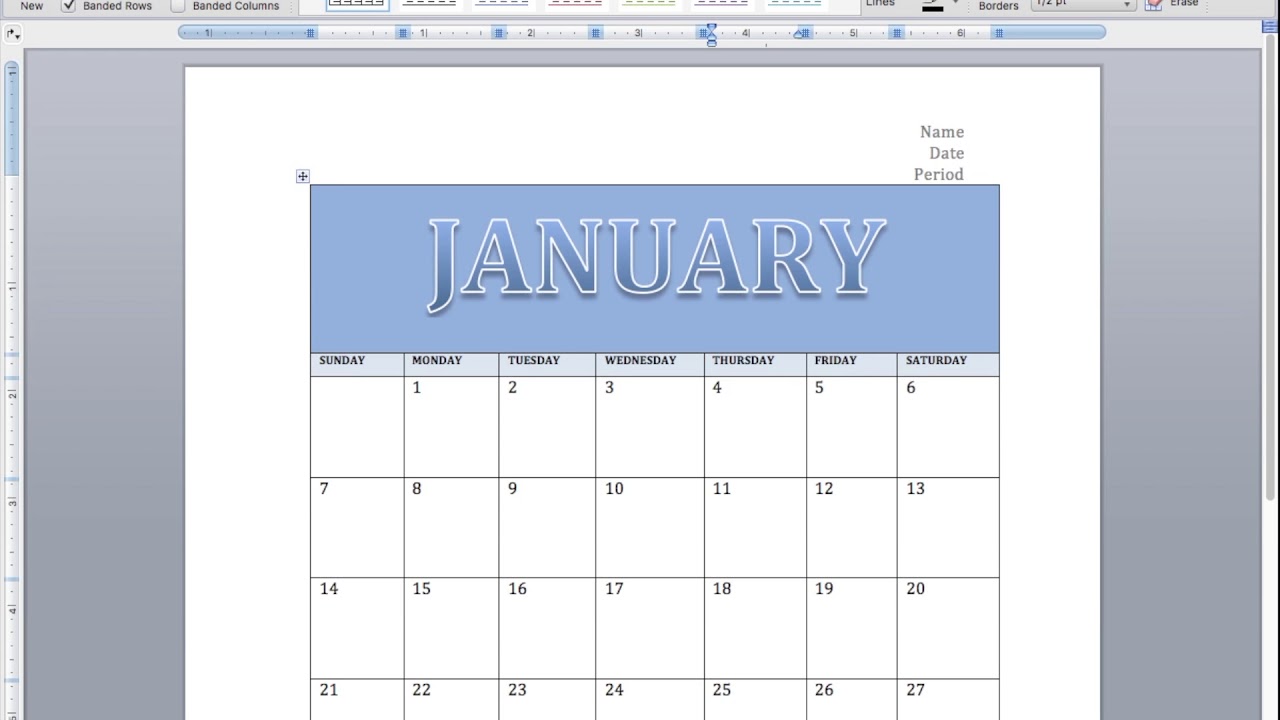
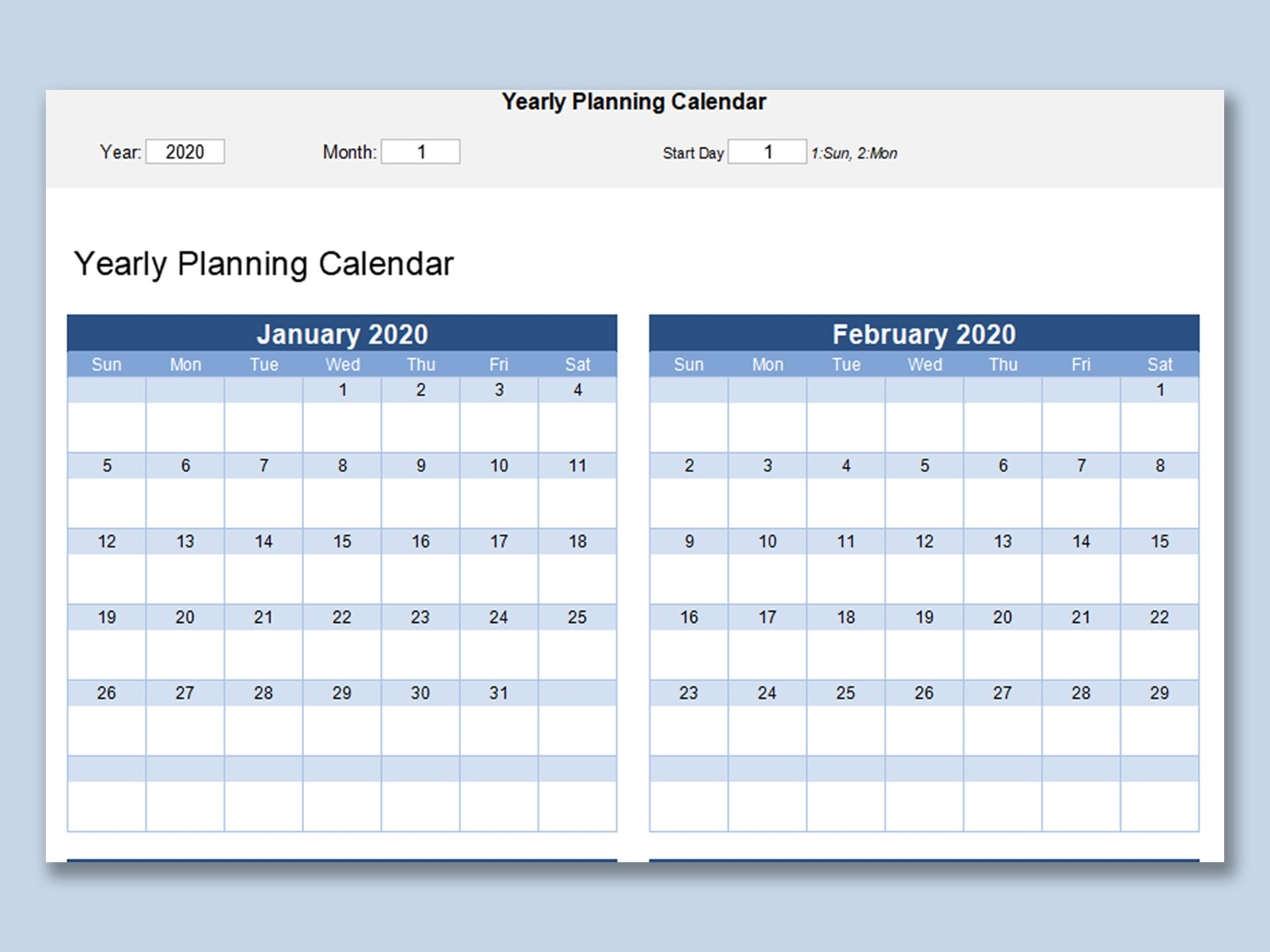
Closure
Thus, we hope this article has provided valuable insights into Create a Professional and Customizable Calendar Template in Microsoft Word for 2025. We appreciate your attention to our article. See you in our next article!