Creating a 2025 Calendar in Excel: A Comprehensive Guide
Related Articles: Creating a 2025 Calendar in Excel: A Comprehensive Guide
- Chocolate Advent Calendars For Kids 2025: A Sweet Countdown To Christmas
- Google Slides Calendar 2025: A Comprehensive Guide
- 2025 Wall Calendar Printable: A Comprehensive Guide To Planning And Organization
- Calendario 2025 Weeks: A Comprehensive Overview
- At-a-Glance Monthly Wall Calendar 2025: An Essential Tool For Time Management And Organization
Introduction
In this auspicious occasion, we are delighted to delve into the intriguing topic related to Creating a 2025 Calendar in Excel: A Comprehensive Guide. Let’s weave interesting information and offer fresh perspectives to the readers.
Table of Content
Video about Creating a 2025 Calendar in Excel: A Comprehensive Guide
Creating a 2025 Calendar in Excel: A Comprehensive Guide

Excel is a powerful spreadsheet application that can be used for a wide variety of tasks, including creating calendars. In this article, we will show you how to create a 2025 calendar in Excel.
Step 1: Open a New Excel Workbook
To begin, open a new Excel workbook. You can do this by clicking on the Excel icon on your desktop or by going to the Start menu and selecting Microsoft Excel.
Step 2: Create a Header
Once you have opened a new workbook, you will need to create a header for your calendar. The header will contain the name of the month and the year. To create the header, follow these steps:
- Click on the cell A1.
- Type in the name of the month.
- Press the Tab key.
- Type in the year.
Step 3: Create the Days of the Week
Next, you will need to create the days of the week. To do this, follow these steps:
- Click on the cell A3.
- Type in the first day of the week.
- Press the Tab key.
- Repeat steps 2 and 3 for the remaining days of the week.
Step 4: Create the Dates
Now, you will need to create the dates for the calendar. To do this, follow these steps:
- Click on the cell A4.
- Type in the first date of the month.
- Press the Tab key.
- Repeat steps 2 and 3 for the remaining dates of the month.
Step 5: Format the Calendar
Once you have created the dates, you can format the calendar to make it more visually appealing. To do this, follow these steps:
- Select the cells that contain the dates.
- Click on the Home tab.
- Click on the Font group.
- Select the font, font size, and font color that you want to use.
- Click on the Border group.
- Select the border style that you want to use.
Step 6: Save the Calendar
Once you have finished creating the calendar, you can save it to your computer. To do this, follow these steps:
- Click on the File tab.
- Click on the Save As option.
- Select the location where you want to save the file.
- Type in a name for the file.
- Click on the Save button.
Conclusion
Creating a calendar in Excel is a quick and easy process. By following the steps outlined in this article, you can create a customized calendar that meets your specific needs.






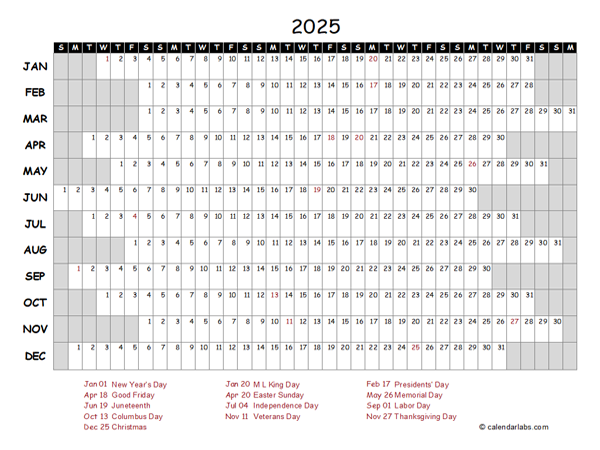
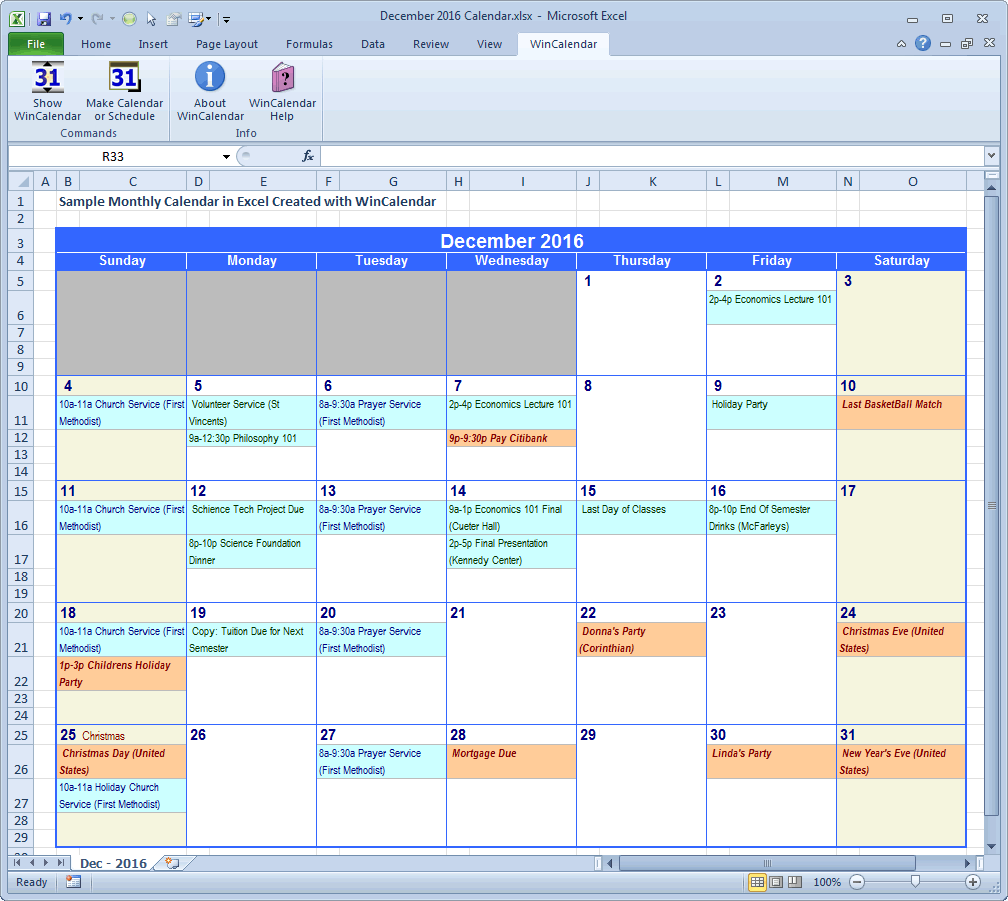
Closure
Thus, we hope this article has provided valuable insights into Creating a 2025 Calendar in Excel: A Comprehensive Guide. We appreciate your attention to our article. See you in our next article!