Creating a 2025 Calendar in Microsoft Word
Related Articles: Creating a 2025 Calendar in Microsoft Word
- Google Calendar 2025 Printable: A Comprehensive Guide For Enhanced Productivity
- April 24, 2025: A Day Of Commemoration And Remembrance
- Daily Horoscope Calendar 2025: Your Guide To The Cosmic Rhythms
- 2-Year Calendar Planner 2025-2026: A Comprehensive Guide To Staying Organized
- 2025 Calendar For Sale UK: Plan Ahead With Style And Organization
Introduction
With great pleasure, we will explore the intriguing topic related to Creating a 2025 Calendar in Microsoft Word. Let’s weave interesting information and offer fresh perspectives to the readers.
Table of Content
Video about Creating a 2025 Calendar in Microsoft Word
Creating a 2025 Calendar in Microsoft Word
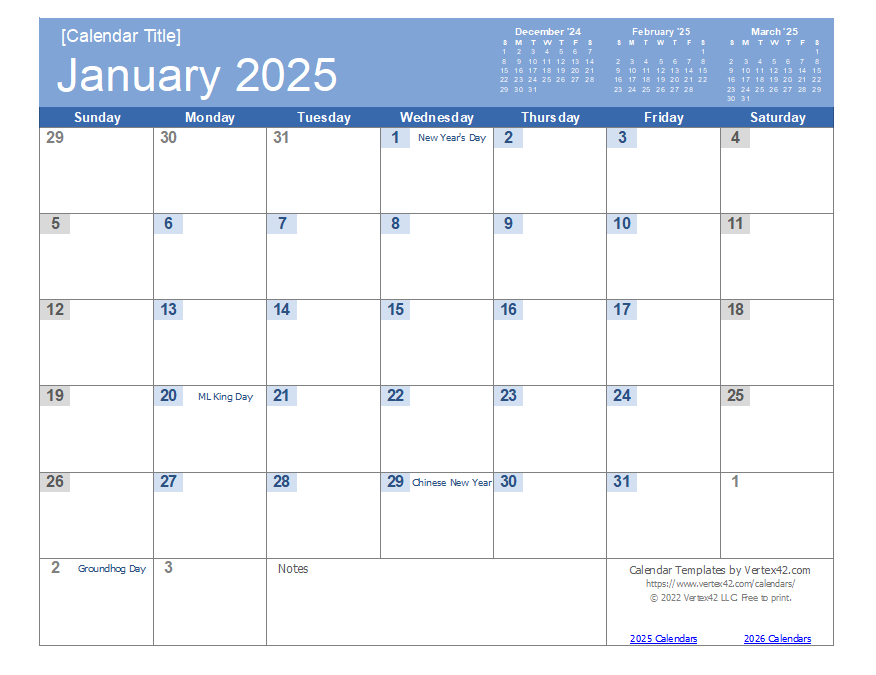
Creating a calendar in Microsoft Word is a simple and straightforward process that can be completed in just a few minutes. Whether you need a calendar for personal use, work, or school, Word provides a variety of templates and tools to help you create a customized calendar that meets your specific needs.
Step 1: Open Microsoft Word
To create a calendar in Microsoft Word, you will need to open the program on your computer. Once Word is open, click on the "File" tab in the top left corner of the screen. Then, select "New" from the menu on the left side of the screen.
Step 2: Choose a Calendar Template
Once you have clicked on "New," you will be presented with a variety of calendar templates to choose from. Word offers a wide range of templates, including monthly calendars, yearly calendars, and academic calendars.
To choose a template, simply click on the template you want to use. The template will then be opened in a new Word document.
Step 3: Customize Your Calendar
Once you have chosen a template, you can customize it to meet your specific needs. To do this, you can change the font, size, and color of the text. You can also add or remove days, weeks, or months from the calendar.
To make changes to the text, simply click on the text you want to change and then make the desired changes in the Font group on the Home tab.
To add or remove days, weeks, or months from the calendar, click on the "Layout" tab in the top left corner of the screen. Then, click on the "Rows & Columns" button in the Page Setup group.
In the Rows & Columns dialog box, you can specify the number of rows and columns you want in the calendar. You can also specify the height and width of the rows and columns.
Step 4: Save Your Calendar
Once you have finished customizing your calendar, you can save it to your computer. To do this, click on the "File" tab in the top left corner of the screen. Then, select "Save As" from the menu on the left side of the screen.
In the Save As dialog box, enter a name for your calendar and select a location to save it. Then, click on the "Save" button.
Additional Tips
Here are a few additional tips for creating a calendar in Microsoft Word:
- Use a table to create the calendar. This will make it easy to add and remove days, weeks, or months from the calendar.
- Use different fonts and colors to highlight important dates or events.
- Add images or graphics to the calendar to make it more visually appealing.
- Print the calendar on high-quality paper for a professional look.
Conclusion
Creating a calendar in Microsoft Word is a quick and easy process. By following the steps outlined in this article, you can create a customized calendar that meets your specific needs.
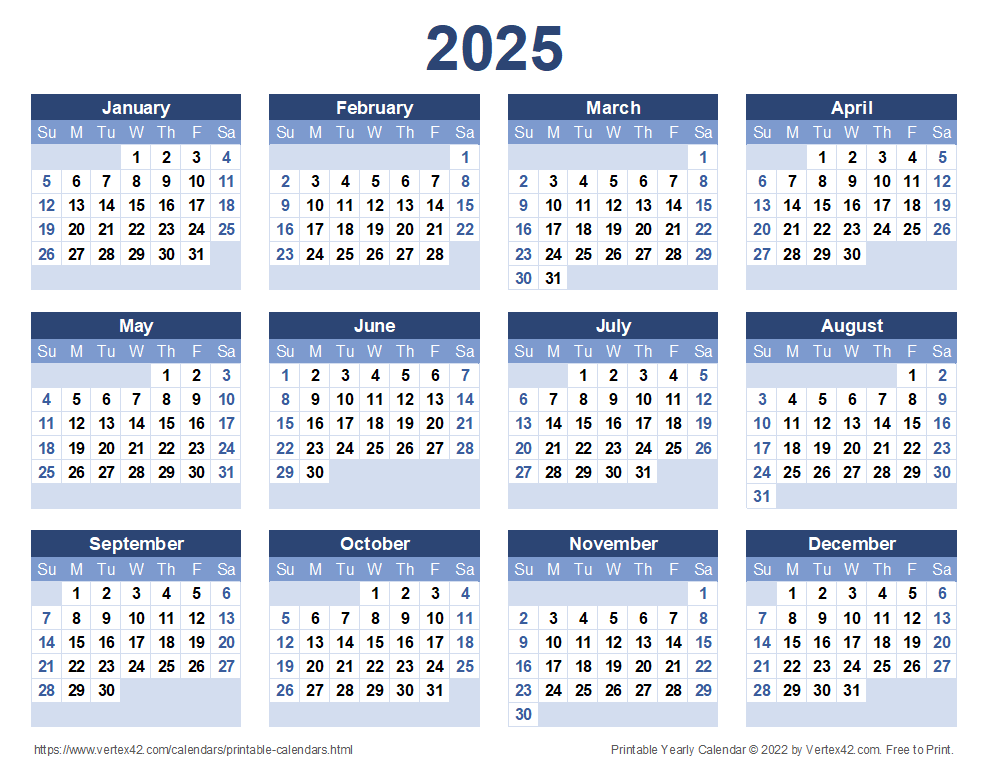

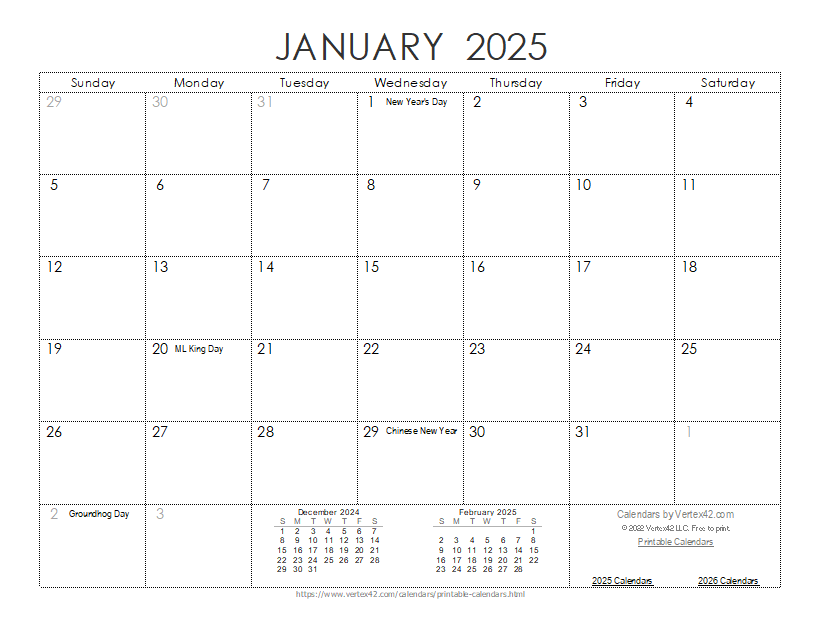
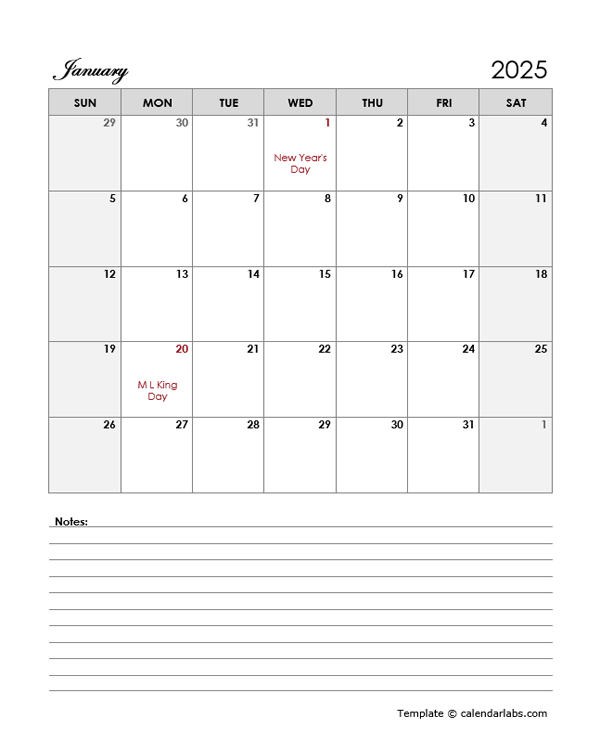
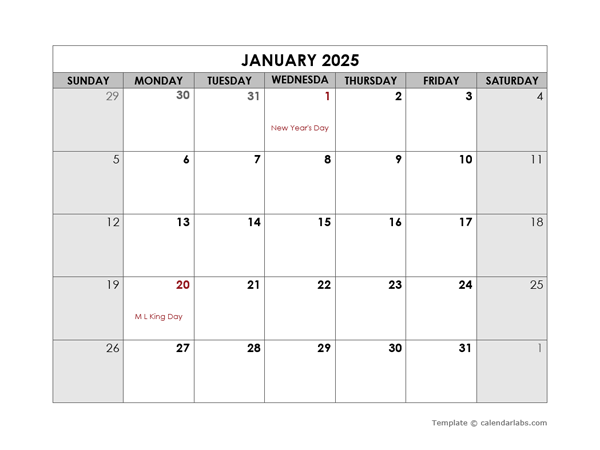
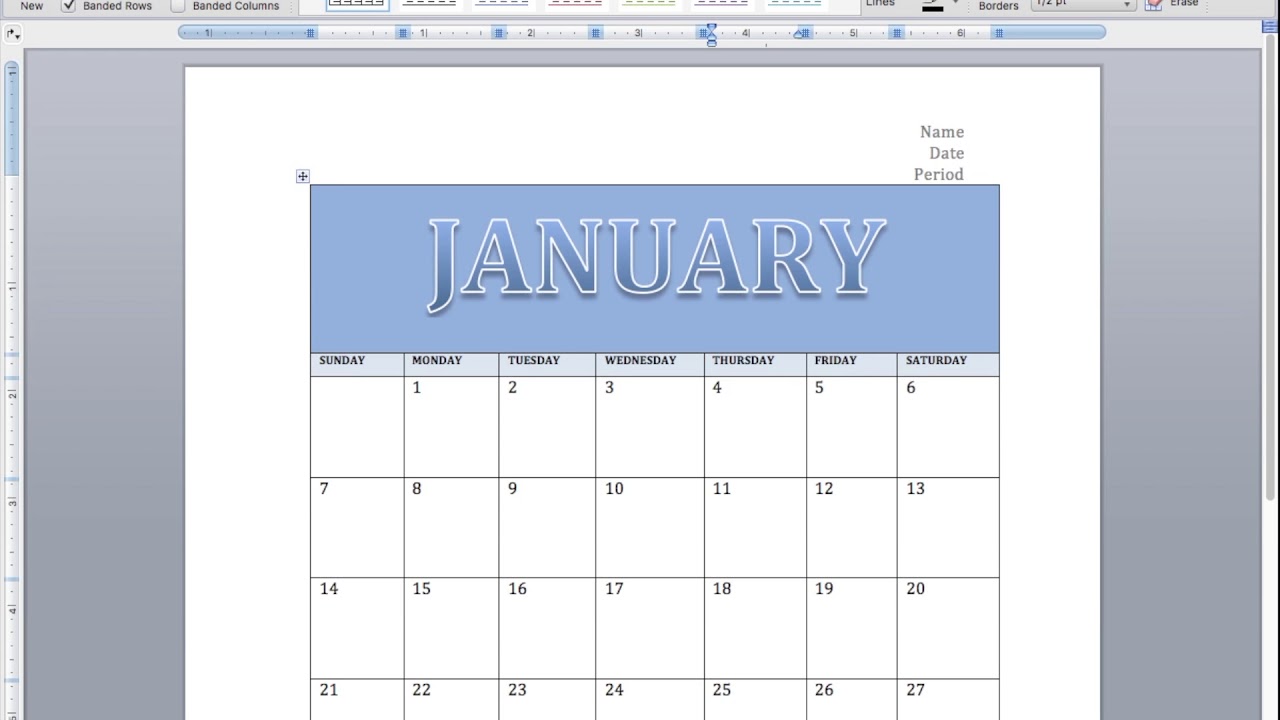
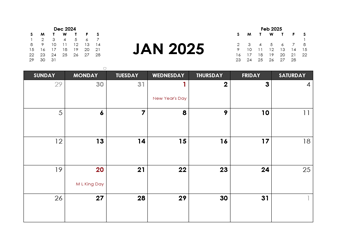

Closure
Thus, we hope this article has provided valuable insights into Creating a 2025 Calendar in Microsoft Word. We thank you for taking the time to read this article. See you in our next article!