Creating a Calendar in Excel 2025
Related Articles: Creating a Calendar in Excel 2025
- 8×11 Wall Calendar 2025: A Comprehensive Guide To Design And Features
- New York School Calendar 2023-2024
- May And June 2025 Calendar Free: Plan Ahead For The Year
- Word Calendar 2025 Editable: The Ultimate Guide To Creating And Customizing Your Calendar
- Free Printable Calendar 2025 Monthly: March
Introduction
In this auspicious occasion, we are delighted to delve into the intriguing topic related to Creating a Calendar in Excel 2025. Let’s weave interesting information and offer fresh perspectives to the readers.
Table of Content
Video about Creating a Calendar in Excel 2025
Creating a Calendar in Excel 2025

Introduction
Microsoft Excel is a powerful spreadsheet application that can be used for a variety of tasks, including creating calendars. A calendar can be a useful tool for planning events, tracking appointments, and keeping track of important dates. This article will provide step-by-step instructions on how to create a calendar in Excel 2025.
Step 1: Open Excel 2025
The first step is to open Microsoft Excel 2025. You can do this by clicking on the Excel icon on your desktop or by searching for "Excel" in the Windows search bar.
Step 2: Create a New Workbook
Once Excel is open, you will need to create a new workbook. To do this, click on the "File" tab and then click on "New." A new workbook will be created.
Step 3: Enter the Month and Year
The next step is to enter the month and year for which you want to create the calendar. To do this, click on the "Insert" tab and then click on "Calendar." A dialog box will appear. In the dialog box, select the month and year for which you want to create the calendar.
Step 4: Choose a Style
Once you have selected the month and year, you will need to choose a style for the calendar. There are a variety of styles to choose from, including monthly, weekly, and daily. Select the style that you want to use.
Step 5: Insert the Calendar
Once you have chosen a style, click on the "OK" button. The calendar will be inserted into the worksheet.
Step 6: Format the Calendar
Once the calendar is inserted, you can format it to your liking. You can change the font, the color, and the size of the text. You can also add borders and shading to the cells.
Step 7: Add Events
You can add events to the calendar by double-clicking on the cell for the date on which the event occurs. A dialog box will appear. In the dialog box, enter the name of the event, the start time, and the end time.
Step 8: Save the Calendar
Once you have finished creating the calendar, you can save it by clicking on the "File" tab and then clicking on "Save." You can choose to save the calendar as a .xlsx file or as a .xlsm file.
Conclusion
Creating a calendar in Excel 2025 is a quick and easy process. By following the steps outlined in this article, you can create a calendar that meets your specific needs.
Additional Tips
Here are a few additional tips for creating calendars in Excel 2025:
- You can use the "Conditional Formatting" feature to highlight important dates.
- You can add images and other objects to the calendar.
- You can share the calendar with others by saving it as a .xlsx file or as a .xlsm file.






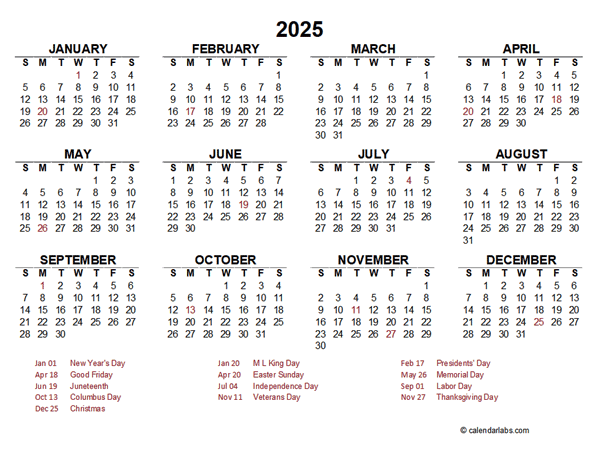
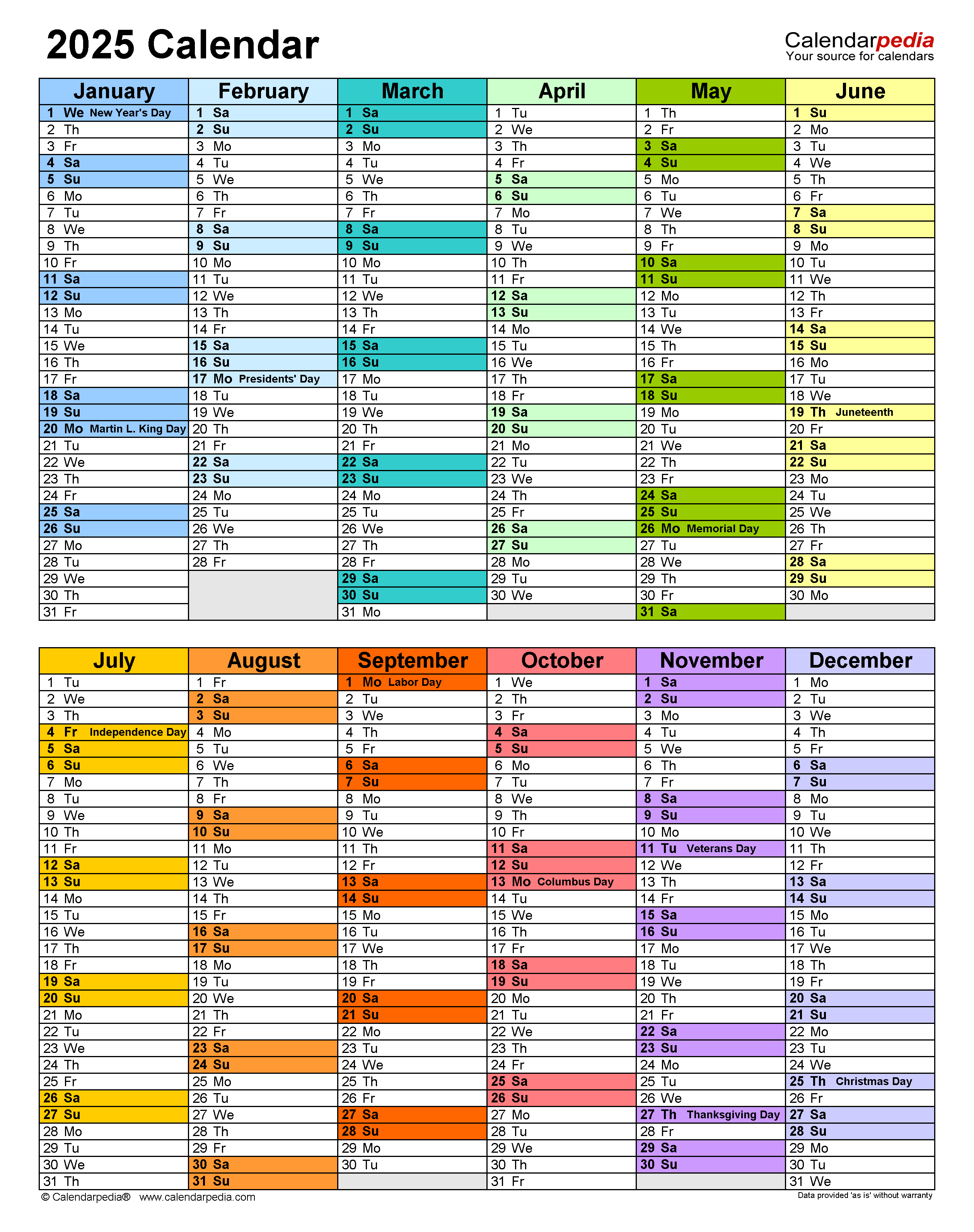
Closure
Thus, we hope this article has provided valuable insights into Creating a Calendar in Excel 2025. We hope you find this article informative and beneficial. See you in our next article!