Excel Calendar January 2025: A Comprehensive Guide
Related Articles: Excel Calendar January 2025: A Comprehensive Guide
- Printable 8.5 X 11 Calendar
- 2025 Calendar With Islamic Dates
- School Holidays 2025 Calendar: A Comprehensive Guide For Planning
- Rajasthan Government Holiday Calendar 2025: A Comprehensive Overview
- September 2025 Calendar Malaysia
Introduction
With enthusiasm, let’s navigate through the intriguing topic related to Excel Calendar January 2025: A Comprehensive Guide. Let’s weave interesting information and offer fresh perspectives to the readers.
Table of Content
Video about Excel Calendar January 2025: A Comprehensive Guide
Excel Calendar January 2025: A Comprehensive Guide

Introduction
Excel is a powerful tool that can be used to create a variety of documents, including calendars. A calendar can be a useful way to keep track of appointments, events, and other important dates. In this article, we will show you how to create an Excel calendar for January 2025.
Step 1: Open Excel
The first step is to open Excel. You can do this by clicking on the Excel icon on your desktop or by searching for "Excel" in the Windows search bar.
Step 2: Create a New Workbook
Once Excel is open, you will need to create a new workbook. To do this, click on the "File" tab and then click on "New." A new workbook will be created.
Step 3: Enter the Month and Year
The next step is to enter the month and year for your calendar. To do this, click on the cell A1 and type in "January 2025." You can change the font and size of the text by using the options in the "Font" group on the "Home" tab.
Step 4: Create the Weekday Headers
The next step is to create the weekday headers. To do this, click on the cells A4 through G4 and type in the following days of the week:
- Sunday
- Monday
- Tuesday
- Wednesday
- Thursday
- Friday
- Saturday
You can change the font and size of the text by using the options in the "Font" group on the "Home" tab.
Step 5: Enter the Dates
The next step is to enter the dates for the month. To do this, click on the cell A5 and type in the date "1." Then, drag the fill handle down to the cell A31. This will fill in the dates for the entire month.
Step 6: Format the Calendar
The next step is to format the calendar. To do this, you can use the options in the "Font" group on the "Home" tab to change the font, size, and color of the text. You can also use the options in the "Border" group on the "Home" tab to add borders to the cells.
Step 7: Save the Calendar
The final step is to save the calendar. To do this, click on the "File" tab and then click on "Save As." In the "Save As" dialog box, enter a name for the file and then click on the "Save" button.
Additional Tips
Here are a few additional tips for creating an Excel calendar:
- You can use the "Conditional Formatting" feature to highlight certain dates or events.
- You can use the "Insert" tab to add images or other objects to your calendar.
- You can use the "Page Setup" dialog box to change the orientation and size of your calendar.
Conclusion
Creating an Excel calendar is a simple and easy process. By following the steps in this article, you can create a calendar that meets your specific needs.



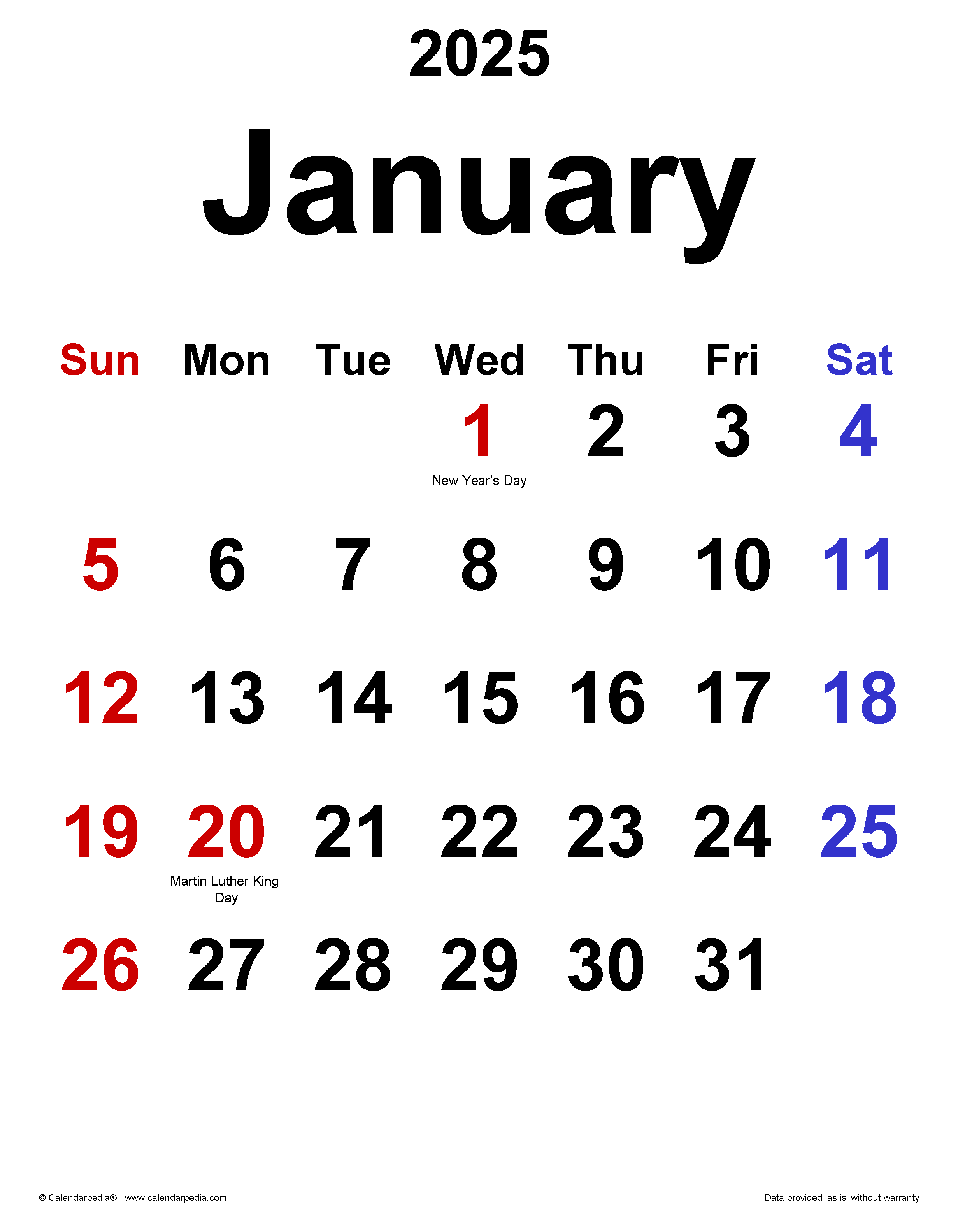

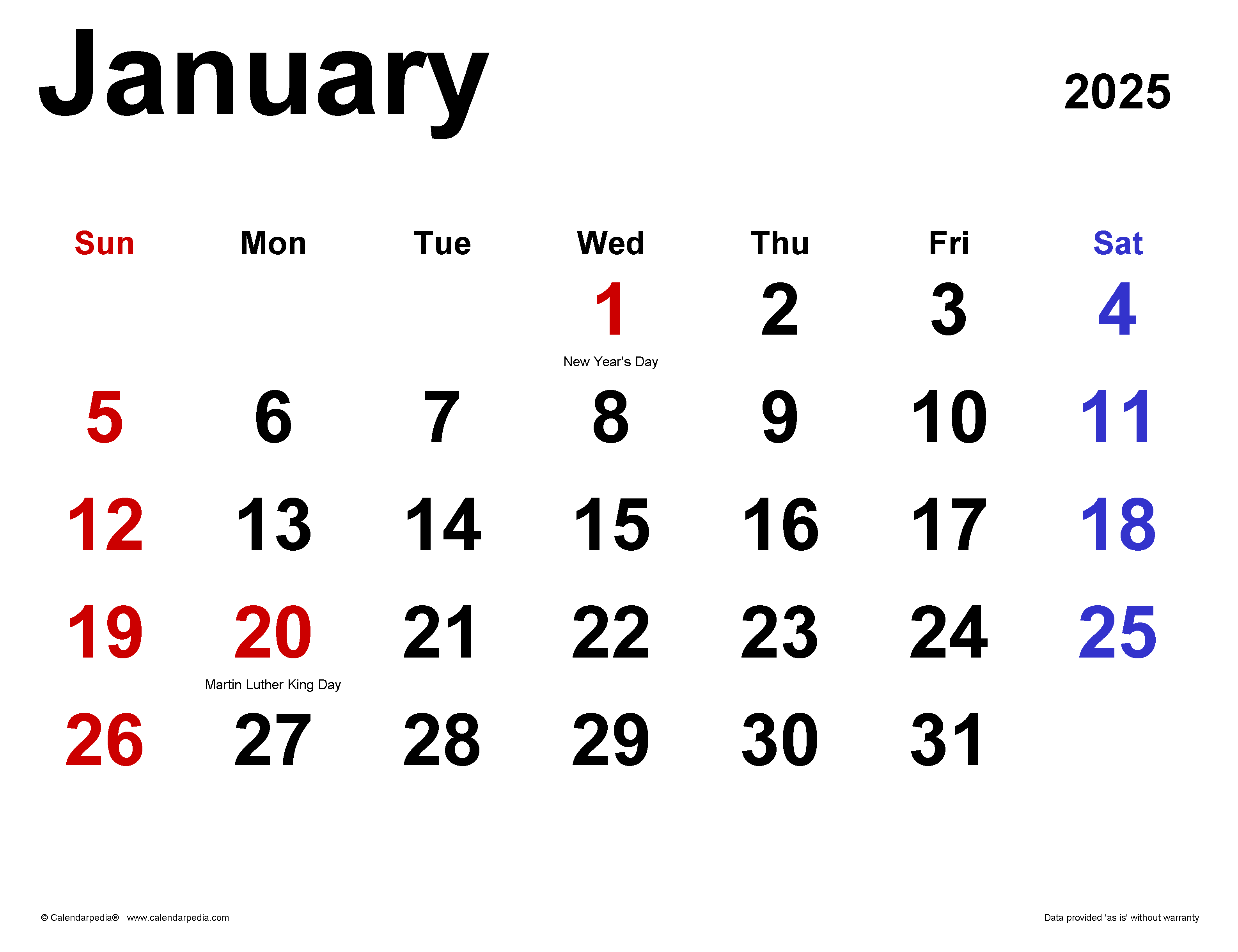
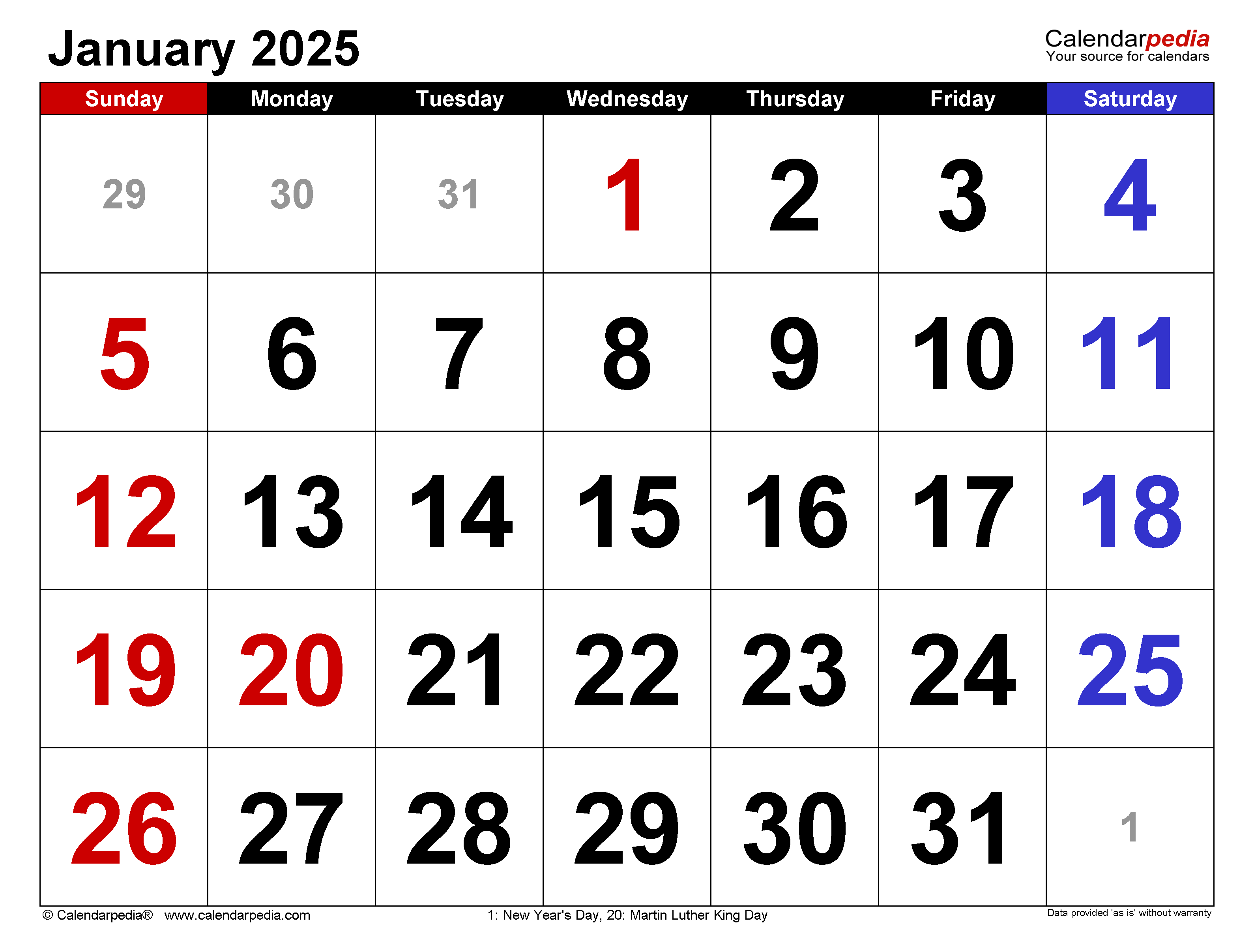

Closure
Thus, we hope this article has provided valuable insights into Excel Calendar January 2025: A Comprehensive Guide. We thank you for taking the time to read this article. See you in our next article!